Where can I download Red Hat Enterprise Linux 7 free for a PC? Update Cancel. Where can I download Red Hat Linux 6.5/7 iso file other than torrent sites and official red hat site? Abhishek Rajput, Member Of Technical Staff at ZeroStack Inc. Answered Oct 11, 2016.
- Download Red Hat Linux Iso
- Red Hat Enterprise Linux 5 Iso Download Windows 7
- Red Hat Linux 7 Iso
- Red Hat Enterprise Linux 5 Iso Download Pc
- Linux distribution has developed the Red Hat Enterprise Linux 7 DVD ISO. It is a commercial use launched in two different editions. Server editions for x86, and x64, Titanium, PowerPC and IBM System z architectures, and desktop editions for 32bit and 64bit processors.
- Red Hat Enterprise Linux Atomic Host is a secure, minimal-footprint operating system optimized to run Linux containers. It couples the flexible, lightweight, and modular capabilities of Linux containers with the reliability and security of Red Hat Enterprise Linux in a reduced image size.
| Sun Fire X2270 Server Linux, VMware, OpenSolaris, and Solaris Operating Systems Installation Guide |
| C H A P T E R 2 |
| Installing Red Hat Enterprise Linux |
This chapter provides information about installing:
- Red Hat Enterprise Linux v.4.8 (or subsequent release) for x86 (32-bit and 64-bit)
- Red Hat Enterprise Linux v.5.3 (or subsequent release) for x86 (64-bit)
| Note - Sun highly recommends that you use the Sun Installation Assistant (SIA) to install the Red Hat Linux operating system on your server. SIA provides and installs the device driver(s), if required, for you. For more information about using SIA to install an operating system, follow the instructions provided in the Sun Installation Assistant for Windows and Linux User’s Guide (820-3357). |
This chapter includes the following topics:
Task Map for the RHEL Installation
Use TABLE 2-1 to preview the installation process defined as a series of tasks. The table identifies the required tasks, describes them, and provides pointers to the instructions for performing the task.
Step | Task | Description | Relevant Topic(s) |
|---|---|---|---|
1 | Review installation prerequisites. | Verify that all applicable requirements are met for installing an operating system to your server. |
|
2 | Choose an installation method. | Evaluate and select an installation method that meets the needs of your infrastructure. | |
3 | Ensure that the BIOS factory defaults are set. | Verify that the factory default settings in the BIOS are set prior to performing the operating system installation. | |
4 | Gather the RHEL installation media. | RHEL OS CD/DVD media and documentation can be purchased from Sun or Red Hat. For a Sun Fire X2270 Server, use the media for x86 platforms. | You can download or order the media for RHEL at the following site: http//www.redhat.com |
5 | Perform the RHEL OS installation. | The install instructions in this chapter explain the initial steps for booting the install media and launching the RHEL installation program. For further information about installing RHEL, you should refer to the RHEL documentation collection at: http://www.redhat.com/docs/manuals/enterprise/ | |
6 | Register RHEL and activate automatic updates (recommended). | After installing RHEL, you should register your system and activate your subscription with Red Hat to retrieve automatic updates to the software. |
|
7 | Install driver(s) post installation, if necessary. | If the RHEL operating system does not include the necessary device drivers to support your system, you might need to install additional device drivers. |
Installing RHEL4 or RHEL5 Using Local or Remote Media
The following procedures describe how to boot the RHEL4 or RHEL5 operating system installation from local or remote media. The procedures assume that you are booting the RHEL installation media from one of the following sources:
- RHEL4 or RHEL5 CD or DVD set (internal or external CD/DVD)
- RHEL4 or RHEL5 ISO DVD image (network repository)
| Note - If you are booting the installation media from a PXE environment, refer to Installing RHEL4 or RHEL5 Using PXE Network Environment for instructions. |
Refer to the following procedures to install the RHEL OS from local or remote media:
Before You Begin
Prior to performing the installation, the following requirements must be met:
- All applicable installation prerequisites for installing an operating system should have been met. For further information about these prerequisites, see TABLE 1-2Installation Prerequisites.
- An installation method (for example: console, boot media, and install target) should have been chosen and established prior to performing the installation. For more information about these setup requirements, see Installation Methods.
Note that the following procedures explain the initial steps for booting the install media and partitioning the drive. For further details about installing RHEL, see RHEL documentation collection at:
http://www.redhat.com/docs/manuals/enterprise/
After completing this procedure, you should review and perform the required post installation tasks described later in this chapter. For more details, see Post RHEL Installation Tasks.
Install RHEL4 Using Local or Remote Media |
1. Ensure that the install media is available to boot.
- For Distribution CD/DVD. Insert the Red Hat 4.8 Distribution media boot disc (CD labeled number 1 or the single DVD) into the local or remote CD/DVD-ROM drive.
- For ISO images. Ensure that the ISO images are available and that the boot disc image (CD labeled number 1 or DVD) has been selected in the ILOM Remote Console application (Device menu-->CD-ROM Image).
For additional information about how to set up the install media, see TABLE 1-4Installation Boot Media.
2. Reset the power on the server.
For example:
- From the ILOM web interface, select Remote Control --> Remote Power Control, then select the Power Cycle option from the Host action drop-down list box.
- From the local server, press the Power button (approximately 1 second) on the front panel of the server to power off the server, then press the Power button again to power on the server.
- From the ILOM CLI on the server SP, type: reset /SYS
The BIOS screen appears.
| Note - The next events occur very quickly; therefore, focused attention is needed for the following steps. Watch carefully for these messages as they appear on the screen for a brief time. |
3. In the BIOS power-on self-test screen, press F8 to specify a temporary boot device for the RHEL installation.
The Please Select Boot Device menu appears.
4. In the Boot Device menu, select either the external or virtual CD/DVD device as the first boot device then, press Enter.
The device strings listed on Boot Device menu are in the format of: device type, slot indicator, and product ID string.
After a few seconds, the splash screen for the Red Hat installation appears. The bottom half of the splash screen lists instructions, function keys, and the boot prompt.
5. In the Red Hat Enterprise Linux splash screen, press Enter to continue the normal user interactive installation.
6. In the Testing CD Media screen, press the Tab key to select Skip, then press Enter.
| Note - If you are experiencing problems with the initial setup for the installation, it might be necessary to test the installation CD media by selecting OK. |
A message appears about running Anaconda, the Red Hat Enterprise Linux system installer. After a few seconds the Red Hat splash screen appears displaying the Welcome screen.
7. In the Red Hat Welcome screen, click Next to continue the installation.
The Language screen appears.
8. In the Language screen, select the appropriate language, then click Next.
The Keyboard Configuration screen appears.
9. In the Keyboard Configuration screen, select the appropriate keyboard configuration, then click Next.
10. When the Disk Partitioning Setup screen appears, do the following:
a. Select the Manual Partition with Disk Druid radio button.
b. Partition the disk as appropriate by referring to the instructions presented on the Red Hat disk partitioning screen.
| Note - If the OpenSolaris or the Solaris OS is preinstalled on the disk, you can choose to partition the disk to remove the preinstalled OS; or, you can choose to keep the preinstalled OS and partition the disk to support dual-boot operating systems. |
11. Continue the basic Red Hat installation setup by following the on-screen instructions and Red Hat documentation.
12. Upon completing the basic Red Hat installation setup, perform the following post-installation tasks:
a. Configure your system for automatic updates.
Refer to Red Hat documentation for more information.
b. If required, download and install the latest errata and bug fixes for
RHEL4.8 (or subsequent release).
Refer to Red Hat documentation for more information.
c. If required, install additional device drivers.
Refer to Installing System Device Driver(s) to Support Additional Hardware.
Install RHEL5 Using Local or Remote Media |
1. Ensure that the install media is available to boot.
- For Distribution CD/DVD. Insert the Red Hat 5.3 Distribution media boot disc (CD labeled number 1 or the single DVD) into the local or remote CD/DVD-ROM drive.
- For ISO images. Ensure that the ISO images are available and that the boot disc image (CD labeled number 1 or DVD) has been selected in the ILOM Remote Console application (Device menu-->CD-ROM Image).
For additional information about how to set up the install media, see TABLE 1-4Installation Boot Media.
2. Reset the power on the server.
For example:
- From the ILOM web interface, select Remote Control --> Remote Power Control, then select the Power Cycle option from the Host action drop-down list box.
- From the local server, press the Power button (approximately 1 second) on the front panel of the server to power off the server, then press the Power button again to power on the server.
- From the ILOM CLI on the server SP, type: reset /SYS
The BIOS screen appears.
| Note - The next events occur very quickly; therefore, focused attention is needed for the following steps. Watch carefully for these messages as they appear on the screen for a brief time. |
3. In the BIOS power-on self-test screen, press F8 to specify a temporary boot device for the RHEL installation.
The Please Select Boot Device menu appears.
4. In the Boot Device menu, select either the external or virtual CD/DVD device as the first boot device, then press Enter.
The device strings listed on Boot Device menu are in the format of: device type, slot indicator, and product ID string.
After a few seconds, the splash screen for the RHEL5 installation appears. The bottom half of the splash screen lists instructions, function keys, and the boot prompt.
5. In the Red Hat Enterprise Linux splash screen, press Enter to continue the normal user interactive installation.
6. In the Language screen, select the appropriate language, then click OK.
The Keyboard Type screen appears.
7. In the Keyboard Type screen, select the appropriate keyboard configuration, then click OK.
The Installation Method screen appears.
8. In the Installation Method screen, select the appropriate installation method (Local CDROM or NFS Image), then click OK.
The CD Found screen appears.
9. In the CD Found screen, click Skip.
The Red Hat Enterprise Linux 5 screen appears.
10. In the Red Hat Enterprise 5 screen, click Next.
The Installation Number dialog appears.
11. In the Installation Number dialog, enter the “Installation number” or click Skip entering installation number, then click OK.
The Disk Partition Setup screen appears.
12. In the Disk Partition Setup screen, do the following:
a. Select the option for Remote Linux partition on selected drives and create default layout or manually partition the disk using the Create custom layout option of Disk Druid.
b. Partition the disk as appropriate by referring to the instructions presented on the Red Hat disk partitioning screen.
| Note - If the OpenSolaris or the Solaris OS is preinstalled on the disk, you can choose to partition the disk to remove the preinstalled OS; or, you can choose to keep the preinstalled OS and partition the disk to support dual-boot operating systems. |
13. Continue the basic Red Hat installation setup by following the on-screen instructions and Red Hat documentation.
14. After completing the basic Red Hat installation setup, perform the following post-installation tasks:
a. Configure your system for automatic updates.
Refer to Red Hat documentation for more information.
b. If required, download and install the latest errata and bug fixes for RHEL5.3 (or subsequent release).
Refer to Red Hat documentation for more information.
c. If required, install additional device drivers.
Refer to Installing System Device Driver(s) to Support Additional Hardware.
Installing RHEL4 or RHEL5 Using PXE Network Environment
This section describes how to boot the RHEL 4 or RHEL 5 from a PXE network environment using a customer-provided KickStart image. It assumes that you are booting the remote RHEL installation media from one of the following sources:
- RHEL4 or RHEL5 CD or DVD set (internal or external CD/DVD)
- RHEL4 or RHEL5 ISO DVD image or KickStart image (network repository)
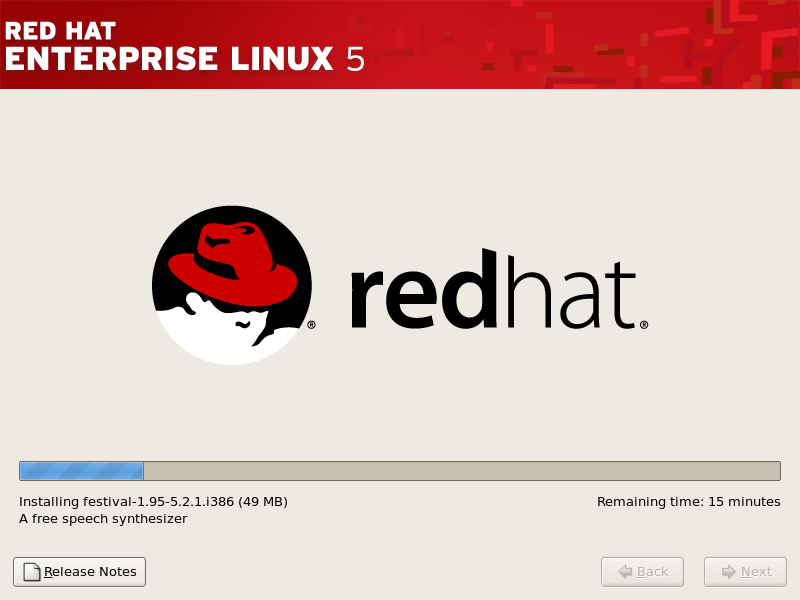
| Note - KickStart is Red Hat’s automated installation method. It enables a system administrator to create a single image containing the settings for some or all installation and configuration parameters that are normally provided during a typical Red Hat Linux installation. Typically, a KickStart image is placed on a single network server and read by multiple systems for installation. |
| Note - If you received RHEL4 CDs from Sun, you might need to upgrade the RHEL4 operating system to Update 7 immediately after completing the installation. |
Before You Begin
The following requirements must be met prior to performing the RHEL PXE installation:
- If you are using a KickStart image to perform the installation, you must:
- Create a KickStart file.
- Create a boot media with the KickStart file or make the KickStart file available on the network.
Follow the KickStart installation instructions in the Red Hat Enterprise Linux 4: Administration Guide (http://www.redhat.com/docs).
- To use PXE to boot the installation media over the network, you must:
- Configure the network (NFS, FTP, HTTP) server to export the installation tree.
- Configure the files on the TFTP server necessary for PXE booting.
- Configure the Sun Fire X2270 Server MAC network port address to boot from the PXE configuration.
- Configure Dynamic Host Configuration Protocol (DHCP).
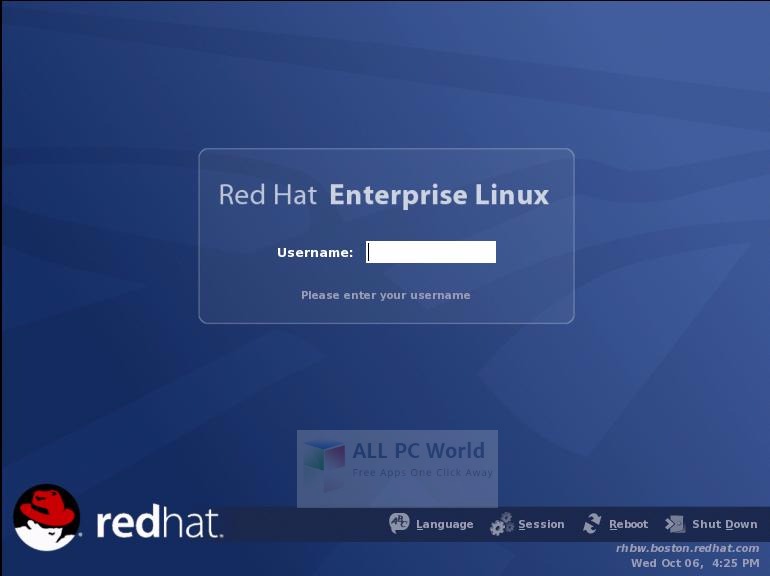
Follow the PXE network installation instructions in the Red Hat Enterprise Linux 4: Administration Guide (http://www.redhat.com/docs).
Install RHEL4 or RHEL5 Using Network PXE Boot |
1. Ensure that the PXE network environment is properly set up and the RHEL installation media is available for PXE boot.
2. Reset the power on the server.
For example:
- From the ILOM web interface, select Remote Control --> Remote Power Control, then select the Power Cycle option from the Host action drop-down list box.
- From the local server, press the Power button (approximately 1 second) on the front panel of the server to power off the server, then press the Power button again to power on the server.
- From the ILOM CLI on the server SP, type: reset /SYS
The BIOS screen appears.
| Note - The next events occur very quickly; therefore, focused attention is needed for the following steps. Watch carefully for these messages as they appear on the screen for a brief time. |
Download Red Hat Linux Iso
3. Press F12 to boot from the network.
A message appears prompting you to select the appropriate Ethernet port to perform the network boot.
4. In the message, select one of the two Ethernet ports listed, then press Enter.
After a few seconds, the splash screen for the Red Hat installation appears. The bottom half of the splash screen lists instructions, function keys, and the boot prompt.
5. After the system boots the RHEL installation program, refer to the following procedures to complete the installation:
- For RHEL4, refer to Step 5 of Install RHEL4 Using Local or Remote Media
- For RHEL5, refer to Step 5 of Install RHEL5 Using Local or Remote Media.
Post RHEL Installation Tasks
After completing the RHEL installation and rebooting the RHEL operating system, you should perform the following tasks:
Installing System Device Driver(s) to Support Additional Hardware
TABLE 2-2 identifies the system device drivers that are available for you to install on your system. Review this table to determine which driver, if any, are currently required for installation on your system.
Hardware Device | Device Driver |
|---|---|
AST2100 service processor | AST2100 VGA driver |
Intel NIC | 1GB driver |
Before You Begin
The following requirements must be met prior to installing the driver(s) on your system.
- Obtain the required device driver(s) from the Tools & Drivers CD or ISO image.
The Sun Fire X2270 Server Tools & Drivers CD is provided in the Documentation and Media Kit, which is a customer orderable option. If necessary, you can also download an ISO image of the Tools & Drivers CD at: http://www.sun.com/servers/x64/x2270/downloads.jsp.
- If your server does not contain an SP, obtain the linux.zip file from the Sun download site. The linux.zip file contains the Linux drivers from the Sun Fire X2270 Tools & Drivers CD. If necessary, download the file at: http://www.sun.com/servers/x64/x2270/downloads.jsp.
- Established installation environment (console, boot media, install target). For more information, see Installation Methods.
| Note - This installation method includes directing the server output to the local console or to the Sun ILOM Remote Console when a local or remote CD/DVD drive is used. For more information, see setup requirements for remote boot media in Installation Boot Media. |
Install System Device Drivers Using Local or Remote Media |
If your server has an onboard CD/DVD drive or an attached CD/DVD drive, you can install the drivers directly, using the Tools & Drivers CD.
1. Prepare the installation media by performing one of the following tasks:
- For distribution CD/DVD. Insert the Tools & Drivers CD into the local or remote CD/DVD-ROM drive.
- For customer-provided ISO image. In the Device menu of the Sun ILOM Remote Console, select CD-ROM image to specify the location of the
customer-provided CD image.
2. Change to the mounted USB CD/DVD directory by typing the following command:
# cd<mount_point'>>/drivers/linux/red_hat
3. Run the install script by typing the following command:
# sh install.sh
The system device drivers are now installed. The script prompts you to reboot the system for changes to take effect.
4. Reboot the server.
Install the System Device Drivers Using a Network Share or USB Device |
Alternately, if your server does not contain an SP, you can install device drivers from a shared network location or from a locally attached USB device. To install the device drivers, perform the following steps:
1. If you have not already downloaded the file, download the linux.zip file from the Sun download web site.
Download and unzip the contents of the linux.zip file to a USB flash device or shared network location that will be accessible during the installation.
2. Change to the mounted USB device or shared network location by typing the following command:
# cd<mount_point'>>
3. Run the install script by typing the following command:
# sh install.sh
The system device driver(s) are now installed. The script prompts you to reboot the system for changes to take effect.
4. Reboot the Sun Fire X2270 Server.
Red Hat Enterprise Linux 5 Iso Download Windows 7
Red Hat Linux 7 Iso
| Sun Fire X2270 Server Linux, VMware, OpenSolaris, and Solaris Operating Systems Installation Guide | 820-5606-12 |
Red Hat Enterprise Linux 5 Iso Download Pc
Copyright © 2009 Sun Microsystems, Inc. All rights reserved.