- Photos Won T Download From Icloud To Pc
- Why Aren't My Photos Downloading From Icloud
- Icloud Photos Won't Download To Pc Free
- Photos Not Downloading From Icloud
With iCloud Photos, you can browse, search, and share all the photos and videos from any of your devices, whether they were taken yesterday or years ago. And you can download the originals whenever you need them. The easiest way to share photos with friends and family. A Mac computer with OS X Lion 10.7.5 or later; or a PC with Windows. Go to iCloud > Photos on your PC, then click the Change button next to the option 'Download new photos and videos to my PC'. Choose or create a folder on another disk and click OK to apply. ICloud will download your photos again. Jun 11, 2018 - Find your iCloud Photos not showing up on your PC running. Free Download for PC. IPhone X/iPhone 8 Voicemail Won't Play in iOS 11?
In the current scenario storing massive data is feasible with the help of iCloud platform. Most of the iPhone users make use of this iCloud environment to store their photos, videos etc and download them whenever it is required instead of storing them on their device. This approach has led to optimum utilization of storage memory in their devices.
Sometimes the iPhone users fail to download the stored data from iCloud. This is a serious issue prevailing with the latest updated version of iOS 12. The iCloud backup seems to be not working properly with this version. Most of the technical experts assume the presence of bug in the updated version leads to such issues in the retrieval process. In this article we are going to discuss about effective ways to overcome the obstacles of photos not downloading from iCloud.
6 Tips to Fix 'Photos Not Downloading from iCloud' Error (iOS 12 Supported)
Tip 1. Check Network Connection
It is highly advisable to check the network connection to overcome such retrieval problems. Go to 'Settings' and followed by 'General', then move down in the displayed list and select 'Reset Network Settings', enter the password and confirm this process.
Tip 2. Sign out and Sign in Back to iCloud
It is recommendable to sign out and sign in again in the iCloud platform for a hassle free retrieval process. Go to the sign out option and again enter the Apple ID credentials to sign into the iCloud and then carry out the necessary steps for a retrieval process.
Tip 3. Check Your iCloud Storage
There is a possibility to encounter issues in the download process if the iCloud storage has exceeded its maximum limit. So you have to manage the iCloud backup storage in an optimum manner for effective downloads from iCloud. Follow the below steps to delete older iCloud backups in order to manage the space for better results.
Step 1: Go to the Settings and click iCloud
Step 2: Click on the'Storage' option followed by 'Manage Storage'
Step 3: Select the unnecessary backup from the list and click the 'delete' option to increase the space in the iCloud platform.
Tip 4. Disable Automatic Backup Setting
Follow below steps to check out the disable option for the automatic backups for unnecessary apps.
Step 1: Go to the 'Settings app' followed by 'iCloud'
Step 2: In the iCloud section go to 'Storage' and then 'Manage'. You will be able to view a list of apps along with its size details and now identify the unwanted apps holding large memory space in order to carry out the disable option. Disable it and get back to the 'iCloud settings' option.
Step 3: Click on Photos from the iCloud settings. You can witness three options namely iCloud Photo Library, My Photo Stream and iCloud Photo Sharing. Disable iCloud Photo Sharing option in order to delete the shared photos.
Tip 5. Reset Your iPhone
You have to check whether the device has enabled the backup option before performing this action. To ensure it go to Settings > iCloud > Backup and check out the feature is enabled. If it is enabled then carry out the reset process.
Tip 6. Download Photos from iCloud to PC/iPhone
iMyFone iTransor is the best tool which safeguards your privacy and credentials with high security during the extraction process. You can make use of this program for a speedy recovery of your files from iCloud backup.
Main Features of iMyFone iTransor (iOS 12 Supported)
Key Features:
- It allows users to download 18 types of data from iCloud or iTunes backup to computer.
- Restore all data or restore only Messages, Contacts, WhatsApp messages, WeChat data from iPhone backup to your device without affecting the other data.
- Apple users can make a full or make a partial backup of their iPhone, iPad, iPod Touch with ease.
- It can merge the data on your device with the data in your backup files during restoring.
Download, install and launch iMyFone iTransor on your computer.
Before proceeding with the method, you will first need to download the iCloud backup. To do this, launch the program in your PC and click on 'Acquire Backup from Device & iCloud'. You will then see a panel having 'Download iCloud Backup' option.
Click on it and then login to your iCloud account. Don't worry about the privacy, iMyFone takes full care of it.
When you sign in to your iCloud account, you will get a list of all the backups made. Pick out the one that has your photos and click 'Next' to get the backup file downloaded.
Wait for a while, and then you will be offered with 2 options to export or restore data from the iCloud backup.
Download photos from iCloud to computer
You can now easily extract your backup to computer. Here are the steps:
Step 1 – Choose 'Export from Device & Backup' located at the left panel. Click on 'Export from Backup' panel now.
Step 2 – You will find a list where the backups made by iMyFone iTransor, iCloud and iTunes will show up. You need to select the iCloud backup you just downloaded and then proceed with 'Next'.
Step 3 – Select 'Photos' from the next screen and click on 'Scan' button from the bottom right corner.
Step 4 – Your photos will be completely scanned by the program. You can now preview them and finally click on 'Export' button. You photos from iCloud backup will now be downloaded to your computer positively.
Download photos from iCloud to your device
Note
- The current version of iMyFone iTransor doesn't support downloading photos to your iPhone, it supports restoring Contacts, Messages, WhatsApp Messages and WeChat data. It will soon reaching the goal of backing up and restoring contacts.Stay tuned!
Step 1 – Run iMyFone iTransor and click on 'Restore Backup to Device' from the left panel. Now, choose the iCloud backup (which you just downloaded in the previous guide) from the list and click 'Next'.
Step 2 – Subsequently, select the 'Restore Partial Backup' tab and choose the desired data type that you wish to restore. Also, please ensure that your device is connected properly.
Step 3 – Since the program doesn't support Photos now, there is no Photos option. We'll take Contacts as an example. After you check the box next to Contacts, select between two options 'Preview & Restore' and 'Directly Restore'.
If you choose 'Directly Restore'. It will jump to the next step. If you choose 'Preview & Restore' , you will get chance to preview your selected data. Hit on 'Restore' after previewing it.
Step 4 – This is the final step. You are required to choose between 'Merge' and 'Replace'. Choose according to the preference and get your Contacts restored.
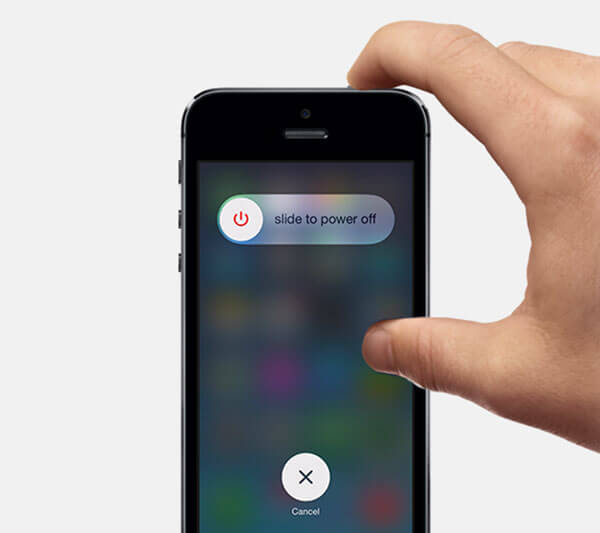
Conclusion:
It is highly recommendable to make use of iMyFone iTransor (iOS 12 Supported) platform to extract the data from the iCloud backup platform without any issues. This effective platform has been implemented with secured settings to safeguard your iCloud credentials and backup files. Give out a try with this innovative platform for a hasslefree process.
You may also like:
Unable to sync contacts, calendars and reminders with iCloud on your Windows PC? Follow these solutions to resolve the syncing issue and make the cloud storage work again without any issue. And don't forget to let us know the trick that would help you in troubleshooting the problem in the comments below.
Though iCloud sync is quite reliable, at times it might go out of the boil due to certain issues. Hence, your contacts, calendars or reminders won’t sync to Apple’s cloud storage. If you, unfortunately, have hit the rough patch and noticed that iCloud sync is not working on your Windows PC, these are some of the workarounds that you should consider to get rid of the problem.
First and foremost, always ensure that you have the proper Internet connection and signed in with the proper Apple ID on your PC. Another important thing you need to do is correctly set the date and time settings. More after the jump:
How to Fix iCloud Sync Not Working Issue on Windows PC
In case you recently made changes in Outlook, which are not updating on your other devices, click Refresh in Outlook. Some Internet configurations don’t allow access to certain websites or services. Therefore, make sure iCloud Mail is not blocked by the Internet configurations.
Solution #1: Turn Off/On iCloud Contacts, Calendar, and Tasks
The first trick I would talk about is open iCloud for Windows on your desktop and turn off Contacts, Calendar, and Mail. And then turn them on.
Step #1. Launch iCloud on your PC, deselect Mail, Contacts, Calendars, and Tasks.
Step #2. Restart your computer.
Step #3. Now, open iCloud and select Mail, Contacts, Calendars & Tasks. Next, click Apply → Next, open Outlook.
Solution #2: Make sure the iCloud Outlook Add-in is active
With add-in feature, you can add custom commands and new features to Office programs. They help you carry out your tasks more efficiently; thereby boosting your productivity. Have you enabled iCloud add-in? If no, make sure to bring it into action.
In Outlook 2010 and later:
Step #1. First off, click the File menu → click Options in the left panel.
Step #2. Click Add-Ins at the left panel of the Outlook Options window.
Step #3. Check out the list of add-ins in the Active Application Add-Ins section.
Step #4. Now, you need to select iCloud Outlook Add-in.
In Outlook 2007:
From the Tools menu, select Trust Center. Now, click on Add-ins from the left column.
In the list of add-ins in the Active Application Add-Ins section, choose the iCloud Outlook Add-in.
Solution #3: Check your default account in Outlook
In Outlook 2010 and later, select File → Info → Account Settings → Data Files. If you have selected iCloud as default account in the Comments column, select a different account. Then, click Set as Default.
In Outlook 2007, select File → Data File Management → Data Files. If iCloud has been set as the default account in the Comments column, select a different account. Then, click Set as Default.
Solution #4: Sign Out of iCloud, Delete it, and then Reinstall
Step #1. Open iCloud for Windows and Sign Out.
Then, head over to the Start screen → right-click in the bottom-left corner → select Control Panel.
Step #2. Click Uninstall a Program.
Step #3. Click iCloud → Uninstall.
Now, reinstall the same.
iCloud sync should start working now. If it’s not working, there is one more solution, you should consider.
Solution #5: Update Your Windows PC
One of the tricks that have often helped me in resolving miscellaneous issues is updating the computer. Besides, it’s always better to keep your device up-to-date. Simply, search for Windows Update and upgrade your computer as usual.
That’s it!
Wrap up:
Photos Won T Download From Icloud To Pc
Hopefully, you have successfully resolved the iCloud syncing issues on your PC. Which one of the tricks worked for you? Share your feedback in the comments below.
Why Aren't My Photos Downloading From Icloud
Catch up with these posts as well:
Found this post helpful? Download our app and stay connected with us via Facebook, Twitter, and Telegram to read more such stories.